Date: Update: Written by: Syu Chikuba

こんにちは。広告運用者になりもうすぐ1年が経とうとしている筑波です。
この一年「脱・運用初心者」の向けて様々なことを学び、自分自身で一人の運用者として成長を感じながら日々運用しています。
私が運用を始めた頃、苦しんだことの一つは様々な媒体で配信準備としてタグを設定することでした。
そこで最近SmartNews広告の配信をすることがありましたので、
今回は運用初心者向けに、SmartNews広告のタグ設定方法を画像を使いながら詳しく紹介していきます。(GTMを活用したタグ設定方法)
2.Pixel IDの発行から設定
2-1.Pixel IDの発行
2-2.GTMを活用したPixel IDの設定
3.コンバージョンタグの発行から設定
3-1.コンバージョンタグの発行
3-2.GTMを活用したコンバージョンの設定
4.まとめ
1.SmartNews広告の計測に必要なタグ
そのため、以下2つのタグを設置する必要があります。
- Pixel ID
- コンバージョンタグ
※GTMを活用した設定方法
2.Pixel IDの発行から設定
まずはPixel IDの発行から設定までを紹介します。
2-1.Pixel IDの発行
Pixel IDの発行方法を紹介します。
Pixel IDはSmartNews広告の管理画面から発行します。
①ページ上部のメールアドレスから「ユーザー情報」を選択

②「SmartNews Ads PIXEL」を選択し、「新しいPixel IDを発行する」を選択
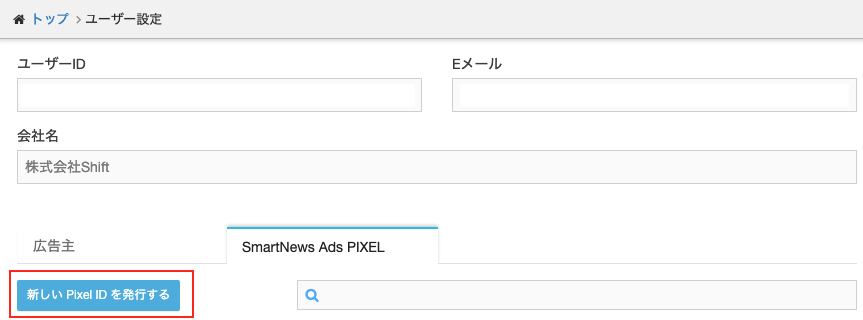
③広告主の名前を記載し、「</>Pixelタグ取得」を選択
ボタン選択することでPixel IDがダウンロードされます。

以上でPixel IDの発行は完了です。
2-2.GTMを活用したPixel IDの設定
続いては、先程発行したPixel IDをGTMを活用してサイト内に設定します。
①「タグ」→「新規」を選択しタグを作成
まずはPixel ID用のタグを作成します。
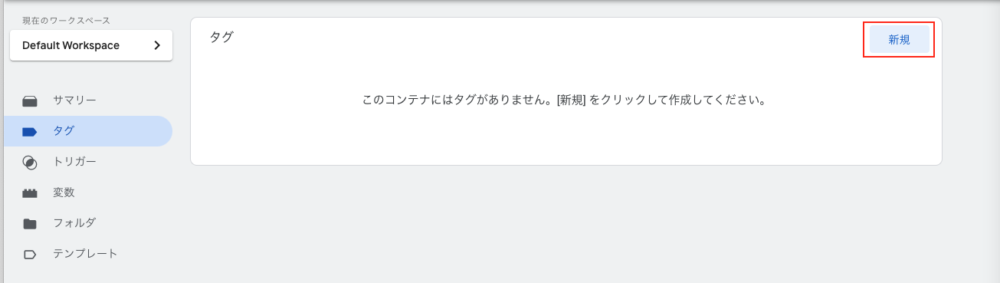
②タグタイプは「カスタムHTML」を選択し、発行したPixel IDを貼り付け
貼り付けができれば「document.writeをサポートする」にチェックを入れます。
※わかりやすいようにタグの名前もつけておきましょう。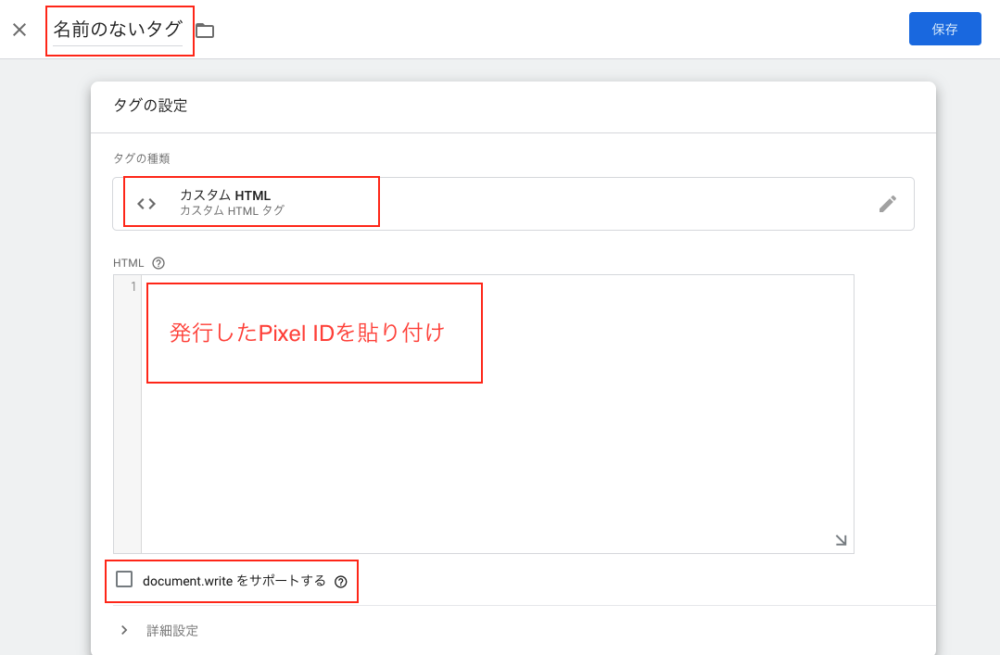
③トリガーを選択
トリガーとして「All Pages」を選択し、全ページにタグを設置します。
以上でPixel IDのタグ設定は完了です。
3.コンバージョンタグの発行から設定
Pixel IDの設定が完了すれば、コンバージョンタグをCVポイントとなる場所に設定します。
※今回はサンクスページをCVポイントとした設定方法を紹介します。
3-1.コンバージョンタグの発行
Pixel IDの発行と同様、コンバージョンタグもSmartNews広告の管理画面から発行します。
①メニュー欄の「新規キャンペーン」を選択し、「Website Coversion」を選択しキャンペーンを作成
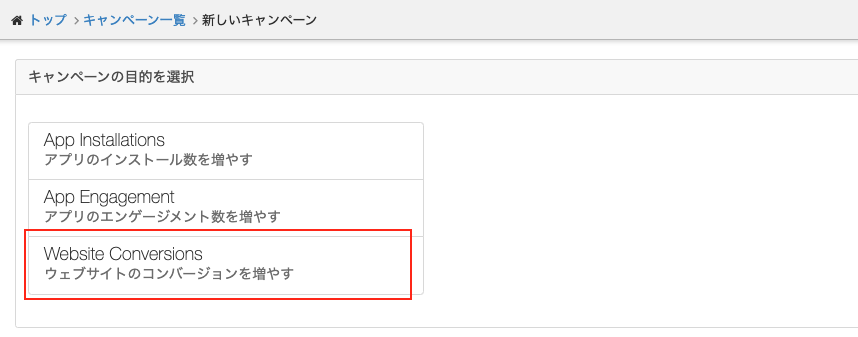
②キャンペーン作成後、「コンバージョンタグ取得」を選択し、コードを取得
コンバージョンタグはキャンペーン作成後に取得できます。
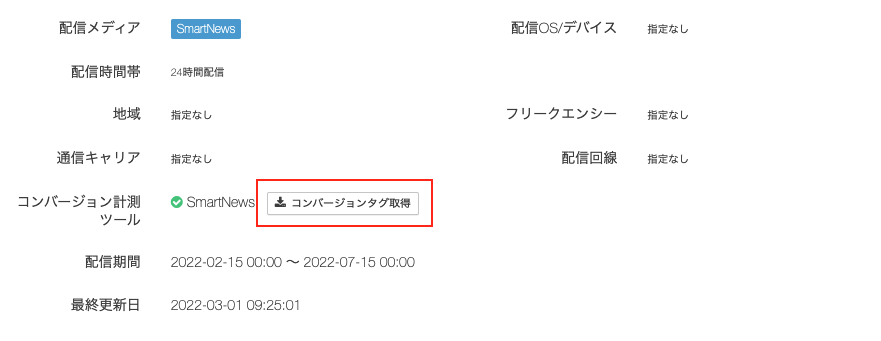
▼取得後、以下のようなコードが発行されます。
※〇〇〇〇の部分はコード名が入ります
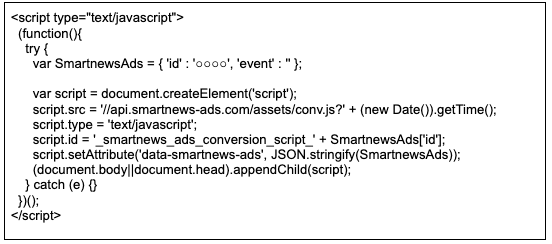
3-2.GTMを活用したコンバージョンの設定
続いては、発行したコンバージョンタグをGTMを活用してサンクスページに設定していきます。
基本的にはPixel IDと同様の設定方法になります。
①「タグ」→「新規」を選択しタグを作成
Pixel IDの時と同様にコンバージョンタグ用のタグを作成します。
②タグタイプは「カスタムHTML」を選択し、発行したコンバージョンタグのコードを貼り付け
貼り付けができれば「document.writeをサポートする」にチェックを入れます。
※わかりやすいようにタグの名前もつけておきましょう。
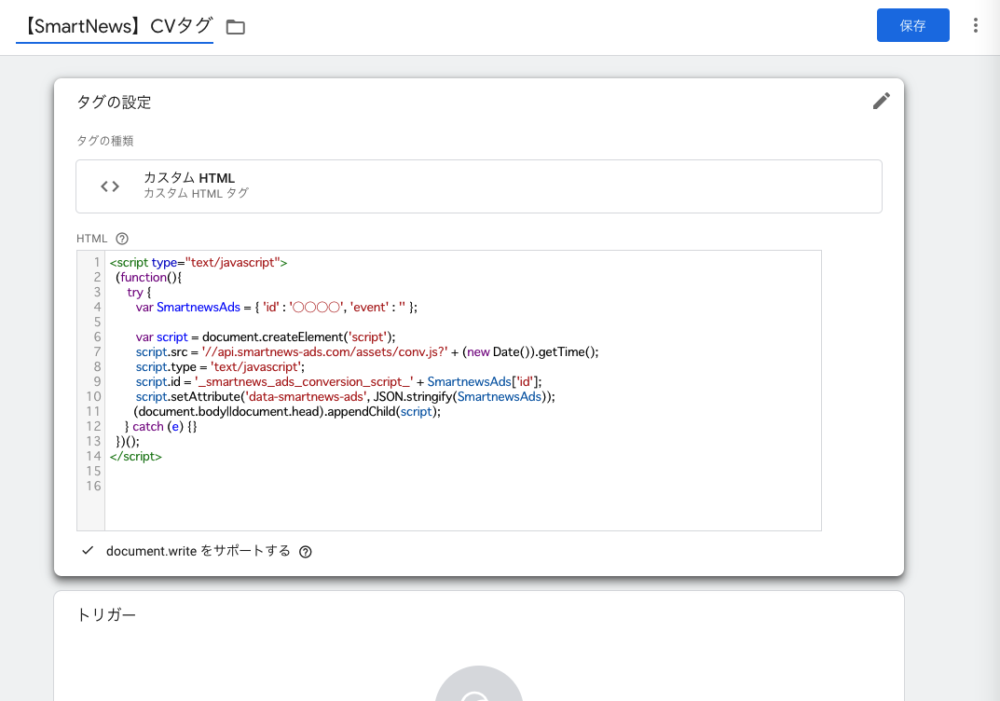
③トリガーの作成
今回は「ページ遷移によるコンバージョン」を計測することを想定して、トリガーを作成します。
※サイトの構造やコンバージョンアクションに応じたトリガー設定を行ってください。
・トリガーから「新規」を選択
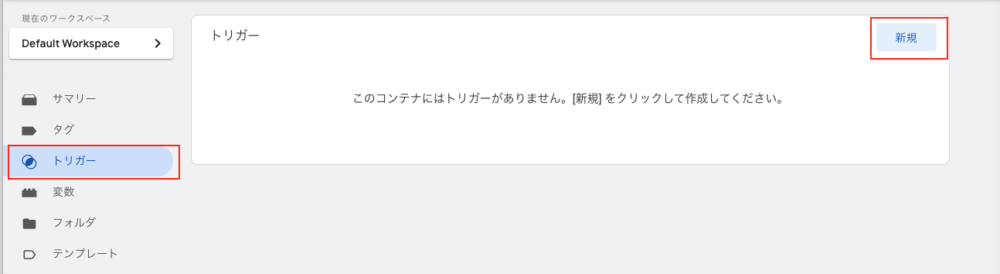
・トリガータイプから「ページビュー」を選択
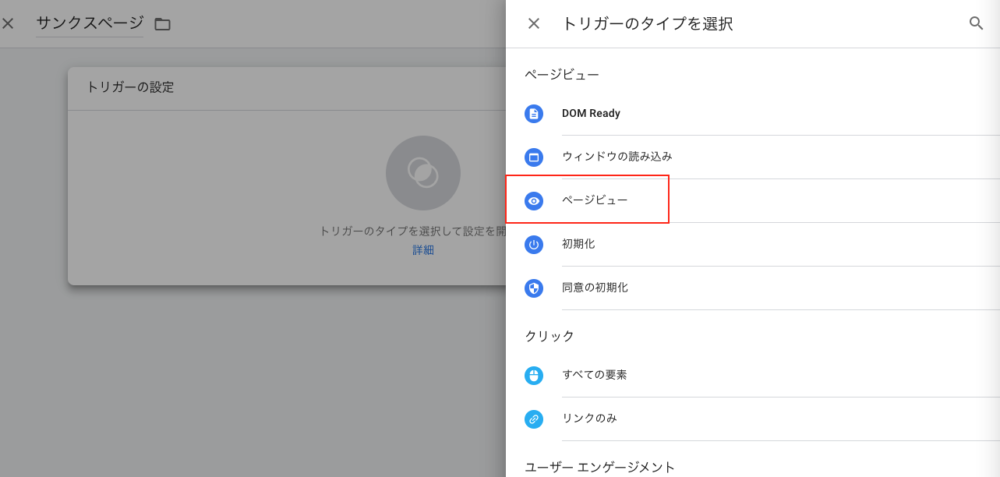
・「一部のページビュー」から「Page URL」を選択し、サンクスページのURLを入力
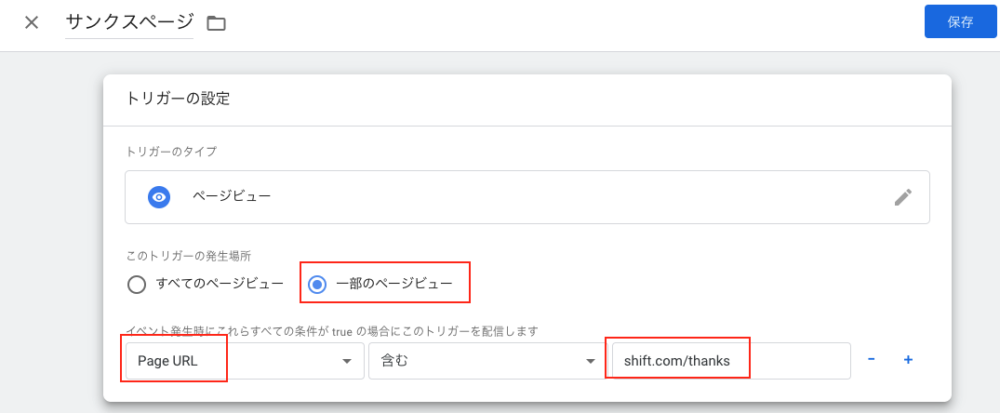
・保存が出来たら先ほど作成したタグを選択し、トリガー(サンクスページ)を設定して保存
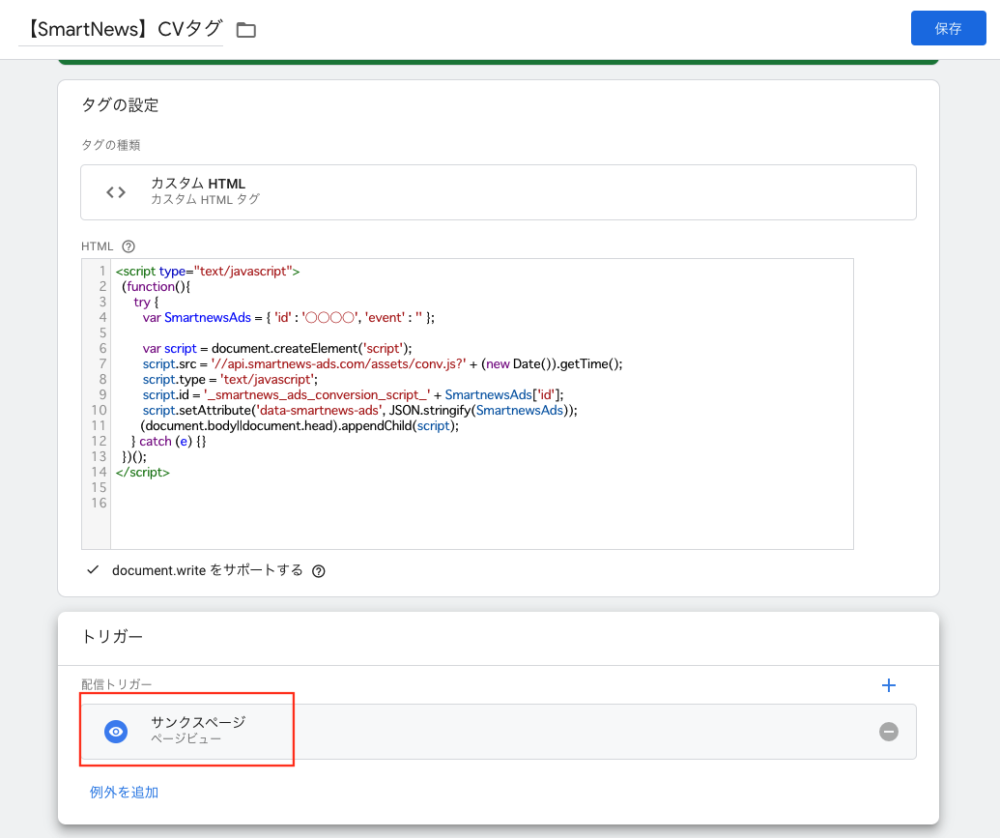
以上でコンバージョンタグの設定は完了です。
全てのタグの設定が完了できたら、公開します。
※プレビューモードでタグが正しく発火しているか確認することを忘れずに!
■補足
SmartNews広告の管理画面上でも、設定したタグが問題なく動作しているか確認できます。
設定完了後にコンバージョンが計測されると、キャンペーン詳細画面の「タグ疎通ステータス」に実績が反映されるようになっています。
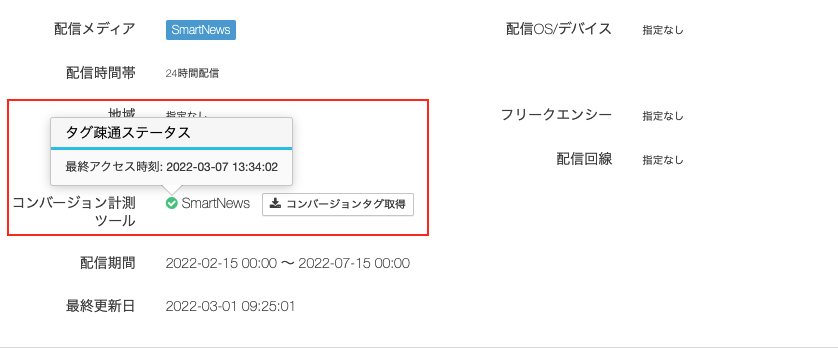
注意点
基本的にSmartNews広告のコンバージョンタグはアカウント1つにつき、1つしか発行されません。
ひとつのコンバージョンタグで複数のコンバージョンを計測することもできますが、SmartNewsの仕様上広告マネージャでコンバージョンアクションの内訳を見る事ができません。そのため複数のコンバージョンを計測したい場合は注意が必要です。
まとめ
今回のSmartNews広告のタグ設定方法ポイントを大きく分けてみました。
- SmartNews広告を配信するにあたってPixel IDとコンバージョンタグが必要
- SmartNews広告の管理画面からPixel IDとコンバージョンタグを発行
- GTMを活用して発行したPixel IDとコンバージョンタグを対象となるページ・ポイントに設置
皆さん
SmartNews広告のタグの設定方法は理解できたでしょうか。
この記事を読むだけではイメージ出来ず、わからないところもあるかと思います。
ぜひ実際にこの記事を参考にしながらタグの設定にチャレンジしてもらえると嬉しいです。
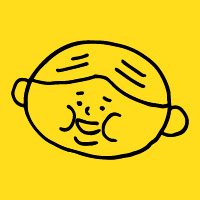
実際に操作することが一番身になるよね〜




