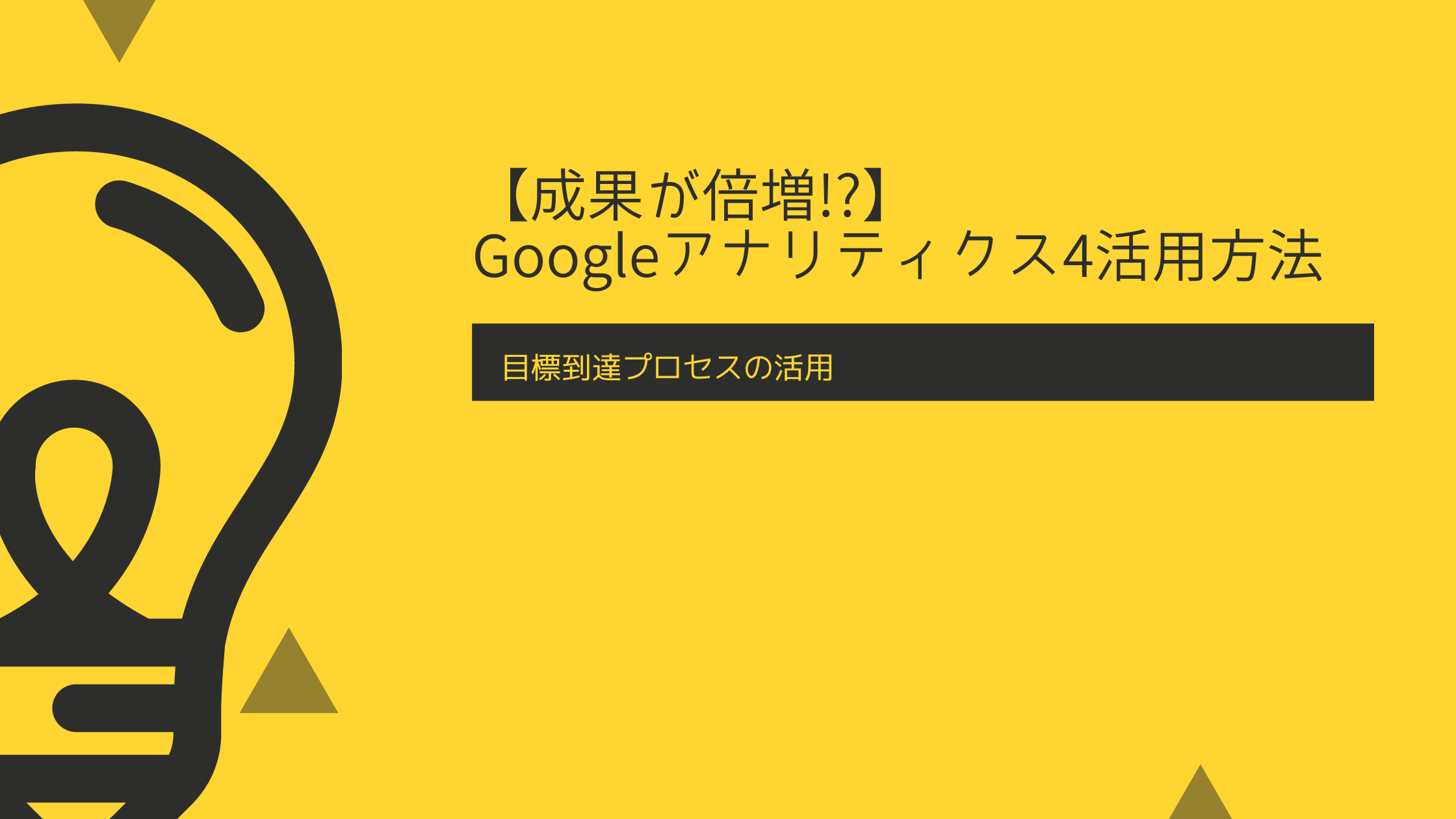Date: Update: Written by: MinoriIwata
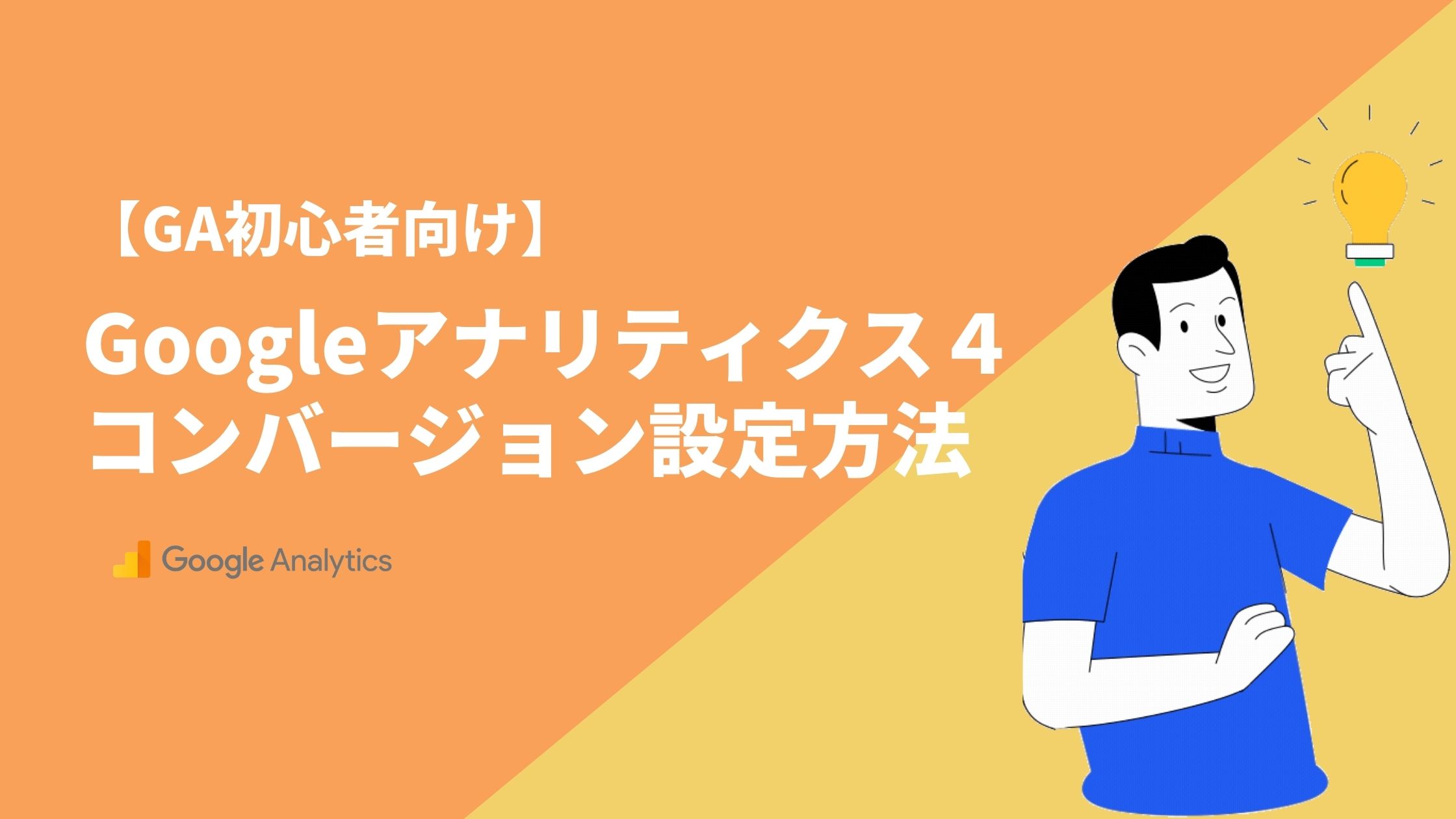
この記事ではGoogleアナリティクス4(GA4)のコンバージョンイベントの設定について解説します。
▼GA4の基本情報(GAの概要、UAとの違い、UAからGA4への移行方法)についてはこちらの記事をご覧ください。
GA4のイベントの定義・種類
イベントとは?
GA4では、ウェブサイトまたはアプリでユーザーが起こしたアクションを「イベント」として計測します。たとえば、ページの読み込みやリンクのクリック、購入の完了はすべてイベントで測定できるアクションです。
イベントの種類
GA4が収集するイベントには、「ユーザー側の設定は不要なもの」と「収集するデータの種類をGA4の管理画面で設定するもの」があります。
次の種類のイベントは自動的に収集されます。
- 自動収集イベントは、GA4の基本タグを設置すると自動的に計測されるイベント。ウェブサイトに Google タグまたはタグ マネージャー スニペットを設定するか、アプリで Firebase 向け Google アナリティクス SDK を設定している場合に、Google アナリティクスによってデフォルトで収集されます。
- 拡張計測機能イベントは、基本タグを設置しただけでは計測されませんが、Google アナリティクスで拡張計測機能が有効になっている場合に、Google アナリティクスによってウェブサイトから自動的に収集されるイベントです。
次の種類のイベントをアナリティクスで収集するには、実装が必要となります。
- 推奨イベントは、サイトに合わせて実装が必要なイベントですが、Googleが事前に定義したイベント名とパラメータの中から計測したい内容に合ったものを選んで実装します。このイベントでは、既存のレポート機能と今後追加されるレポート機能を利用できます。
- カスタム イベントは、サイトに合わせて実装が必要で、自動収集イベント・拡張計測機能イベント・推奨イベントに計測したいイベントがない場合のみ作成します。カスタムイベントは、ほとんどの標準レポートに表示されないため、分析を行うにはカスタムレポートまたはデータ探索ツールを設定する必要があります。
※参照元:アナリティクスヘルプ>[GA4] イベント
GA4のコンバージョンを計測する
GA4ではコンバージョンもイベントの1つとして計測されます。イベントの中で、ビジネスにとって最も重要なものを選択しコンバージョンイベントとして設定します。
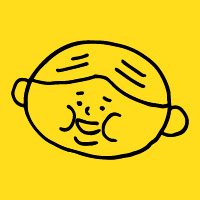
GA4のコンバージョンを設定するには「GA4の管理画面上で設定する方法」と「GTM*上で設定する方法」の大きく2通りがあります。順番にそれぞれの手順をご紹介していきましょう。
※GTM:Googleタグマネージャー
GA4の管理画面上でコンバージョンを設定する
すでに計測している特定のイベントをコンバージョンとして扱うには、[設定]>[イベント]から「コンバージョンとしてマークを付ける」 のスイッチをオンにしてください。 なお、次の5つのイベントはGA4導入時からコンバージョンとして自動的に指定されます。
なお、次の5つのイベントはGA4導入時からコンバージョンとして自動的に指定されます。
- 購入:
purchase(ウェブとアプリ) - インストール後初めてのアプリ起動:
first_open(アプリのみ) - アプリ内購入:
in_app_purchase(アプリのみ) - 有料会員登録:
app_store_subscription_convert(アプリのみ) - 有料会員更新:
app_store_subscription_renew(アプリのみ)
※参照元:アナリティクスヘルプ>[GA4]自動収集イベント
イベントが存在しない場合は、新規でイベントを作成する必要があります。
【新規でイベントを作成する】
今回は、申込みを完了した際に「サンクスページの表示」というアクションを例にコンバージョン設定の手順をご紹介します。自動収集イベントには、「サンクスページの表示」というイベントはないためカスタムイベントを設定する必要があります。
【カスタムイベントの作成手順】
1)左側のメニューから[設定]>[イベント]を選び、[イベント作成]をクリックします。
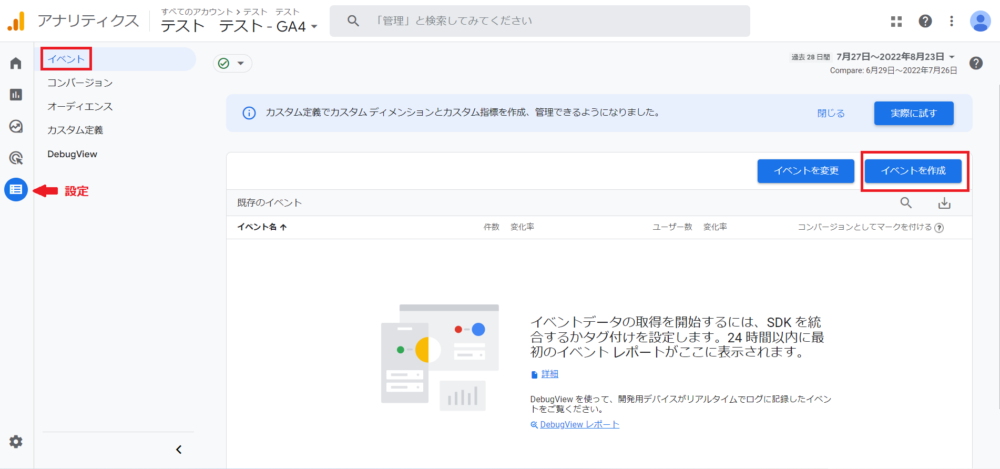 2)右上の[作成]をクリックします。
2)右上の[作成]をクリックします。
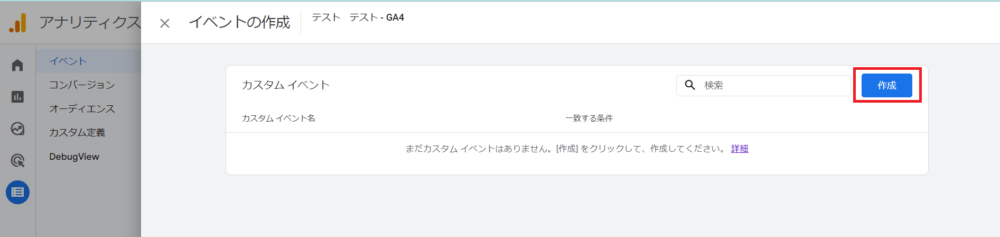 3)イベントの内容を設定します。
3)イベントの内容を設定します。
①カスタムイベント名に任意のイベント名を設定します。
イベント名は「どんなアクションを起こしたか」がわかりやすい名前にしましょう。今回は「申込み完了ページ到達」というイベント名を設定しました。
②「一致する条件」を設定します。
「event_name」「次と等しい」が表示されているので「値」に「page_view」*と入力しましょう。
※今回は「サンクスページの表示」というアクションを計測するため、ページビューを表す自動収集イベント「page_view」を入力しました。
③「パラメータ」は「page_location」、「演算子」は「次を含む」を選択します。
「page_location」はページのパスを表すパラメータです。
※条件はAND条件となり、すべての条件に一致した場合のみイベントとして計測します。
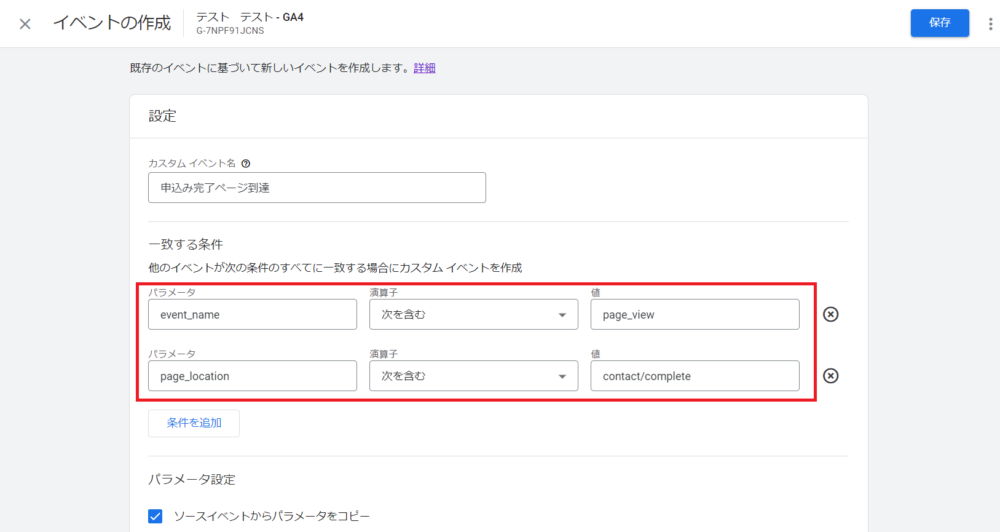 これで「contact/complete」というパスを含むページビューのイベントが「申込み完了ページ到達」として計測されるようになりました。
これで「contact/complete」というパスを含むページビューのイベントが「申込み完了ページ到達」として計測されるようになりました。
【作成したカスタムイベントをコンバージョンとして計測する】
管理画面の[設定]>[イベント]から、「コンバージョンとしてマークを付ける」をオンにします。
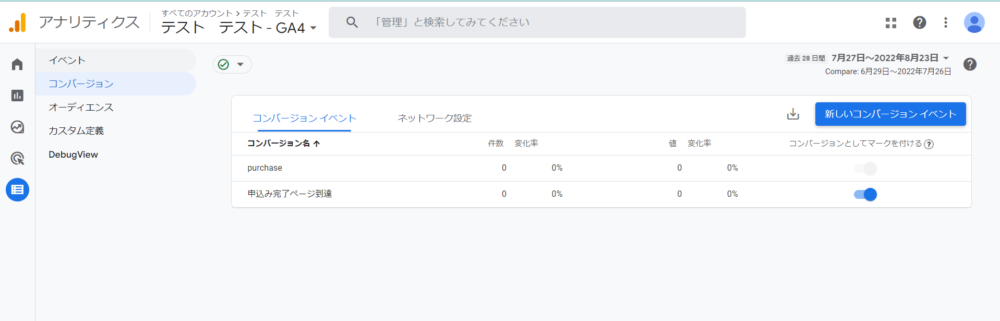 これで、「サンクスページの表示」というアクションがコンバージョンとして計測できます。
これで、「サンクスページの表示」というアクションがコンバージョンとして計測できます。
GA4上でコンバージョンを設定する時の注意点
・コンバージョン設定以前の過去のデータは計測できない。
コンバージョン設定を完了した時点からの集計となり、コンバージョン設定以前の過去のデータをさかのぼって計測することはできません。GA4を導入したらなるべく早めにコンバージョンを設定しましょう。
・設定できるコンバージョンは30個まで(既存のコンバージョンは除く)
GA4上で設定できるコンバージョンは、1つのプロパティにつき30個までです。そのためコンバージョンとしてトラッキングしたい最も重要なイベントのみを選択する必要があります。
※参照元:アナリティクスヘルプ>[GA4]コンバージョンイベントのセットアップと管理
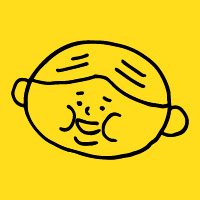
ここからはGTMでコンバージョンを設定する方法をご紹介します。
GTMでコンバージョンを設定する
1)GTMの管理画面にログインし、[ワークスペース]>[タグ]を開き、「新規」をクリックします。
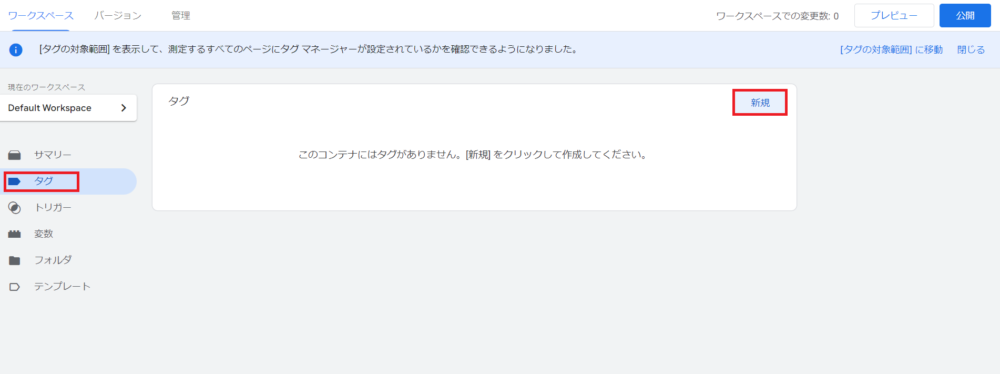 2)タグを設定します。
2)タグを設定します。
①タグの種類は「Googleアナリティクス:GA4イベント」を選択します。
②設定タグは「GA4計測タグ」を選択します。
③イベント名はコンバージョンで使用する任意のイベント名を入力します。
④あらかじめ作成したトリガーを選択します。(今回はサンクスページのページビュー)
⑤タグの名前をつけて保存します。
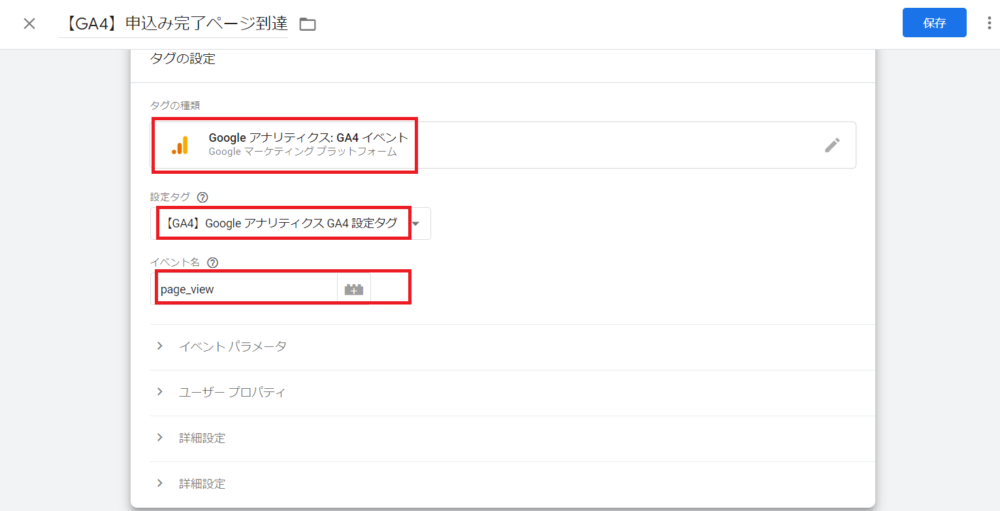
プレビューモードで発火が確認できれば、公開します。
これでGTMでのコンバージョン設定は完了です。
GTM上でコンバージョンを設定する時の注意点
・GTMとGA4双方でコンバージョンを登録すると二重計測になってしまうため、いずれか1つのみで設定しましょう。
・GTM上でコンバージョンの計測をオンにしていない場合は、コンバージョンが計測されないため気を付けましょう。
(前述しましたが、GA上で計測する場合もコンバージョン計測をオンに設定する必要があります。)
***
GA4のコンバージョン設定方法についてご紹介しましたが、いかがでしたでしょうか?
Googleアナリティクスは目標となる指標を計測できてこそ活用価値があると思いますので、GA4を導入したらなるべく早いタイミングでコンバージョン設定を行い、今後のマーケティングに活かしていきましょう。

GA4を使いこなして、マーケティングのPDCA回してこで~!