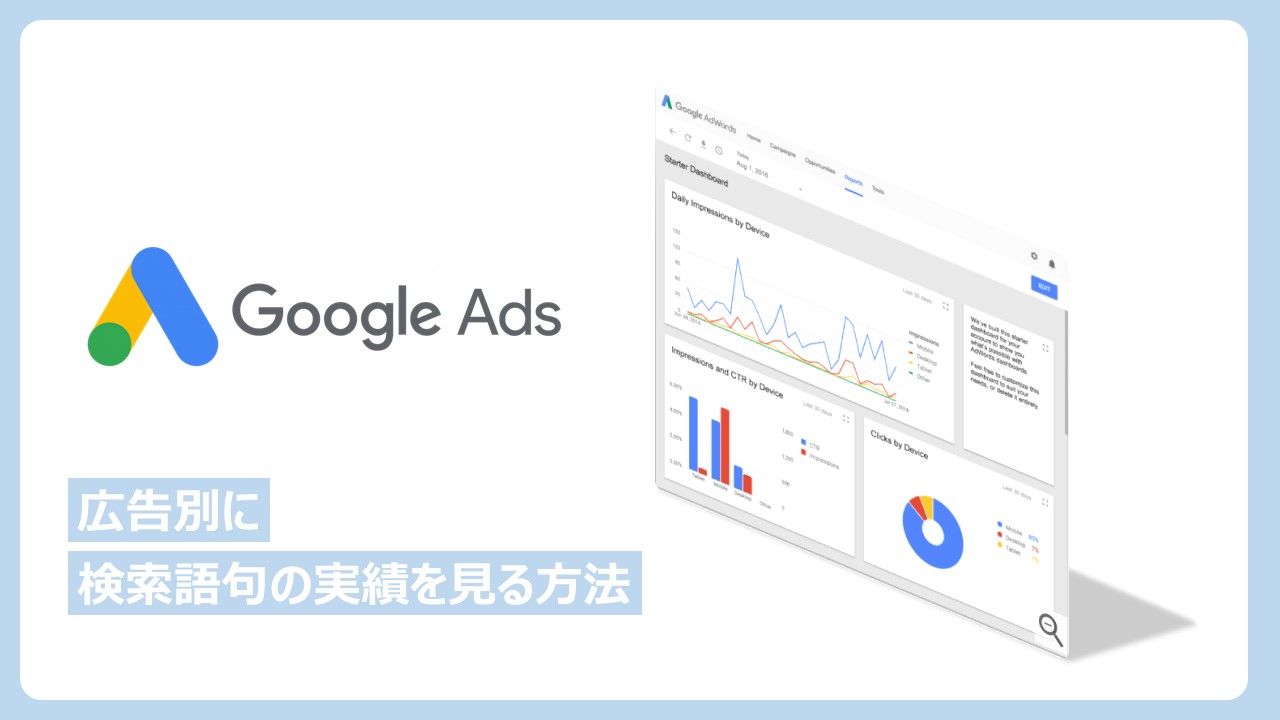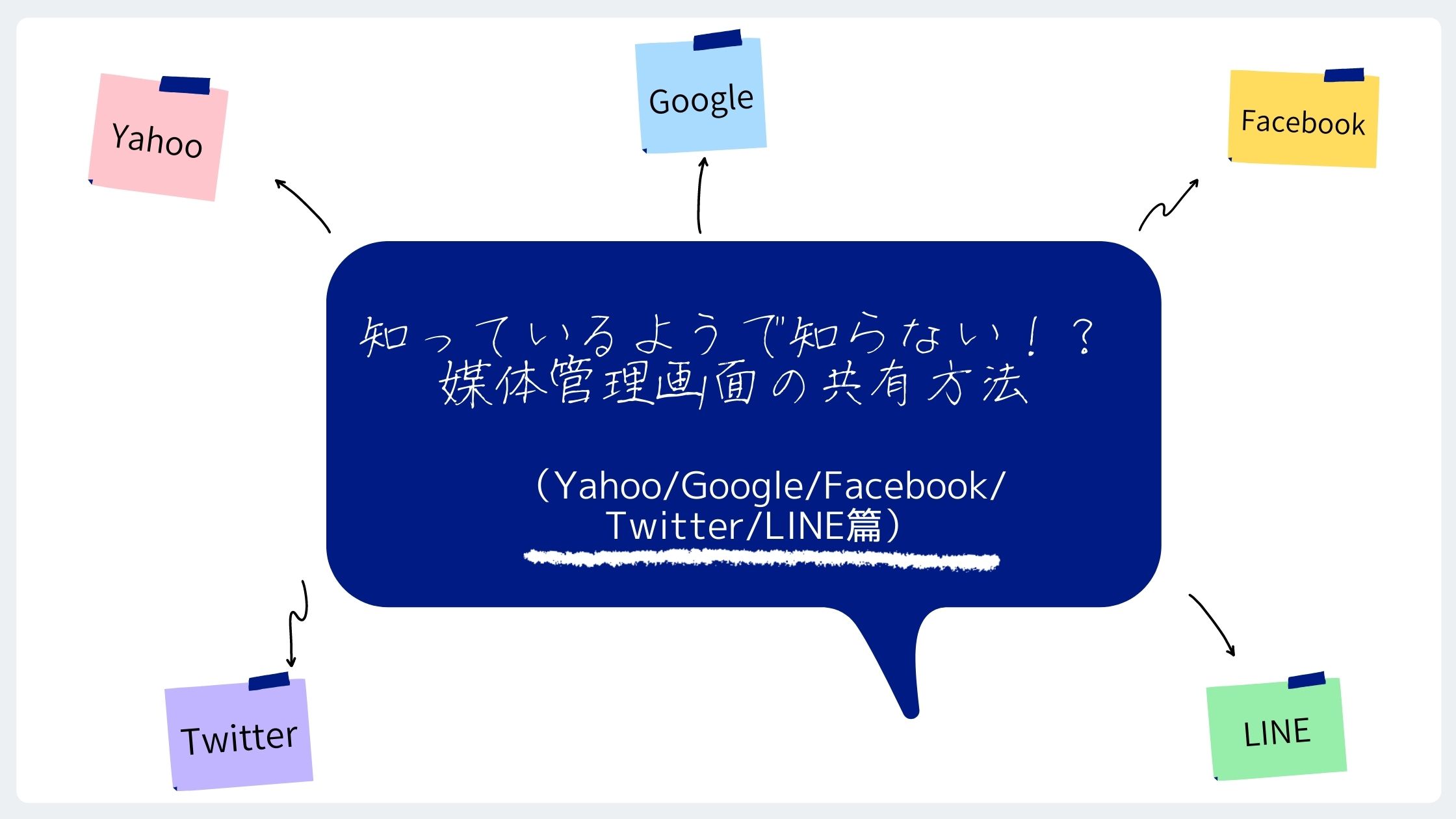Date: Update: Written by: Yamaguchi Kazunori

あなたはもうレスポンシブ検索広告を使いこなせていますか?
2022年Google広告、Yahoo広告では拡張(拡大)テキスト広告の新規入稿・編集ができなくなり、2023年の2月にMicrosoft広告でも同様のアップデートがありました。
拡張(拡大)テキスト広告は表示される広告文をコントロールしやすいという点でファンの方も多かったと思います。
しかし、今後検索広告を配信していく上でレスポンシブ検索広告を使いこなすことは必須条件となります。
推測ですがレスポンシブ検索広告をあまり好まない人の心理として、管理画面上でタイトルや説明文ごとのデータを見られない点があるのではないでしょうか?(表示回数のみで非常に分析しづらいですよね)
そこで今回は皆さんがレスポンシブ検索広告を少しでも効果的に活用できるよう、Looker Studioを用いたレスポンシブ検索広告のアセット別分析方法をご紹介します。(Google検索広告の場合の分析方法となっております)
Looker Studioとは?
「Looker Studio」(旧称:「データポータル」)とは、Google社が無料で提供している、データをグラフや表などに可視化出来るツールです。直観的で操作しやすいUIが特徴で、Google広告やGoogleアナリティクスなどの800を超えるデータソースと連携することが可能となっています。
参照URL:https://support.google.com/datastudio/answer/6283323?hl=ja
レスポンシブ検索広告のアセット別分析方法
①Looker Studioを開き、「使ってみる」をクリック
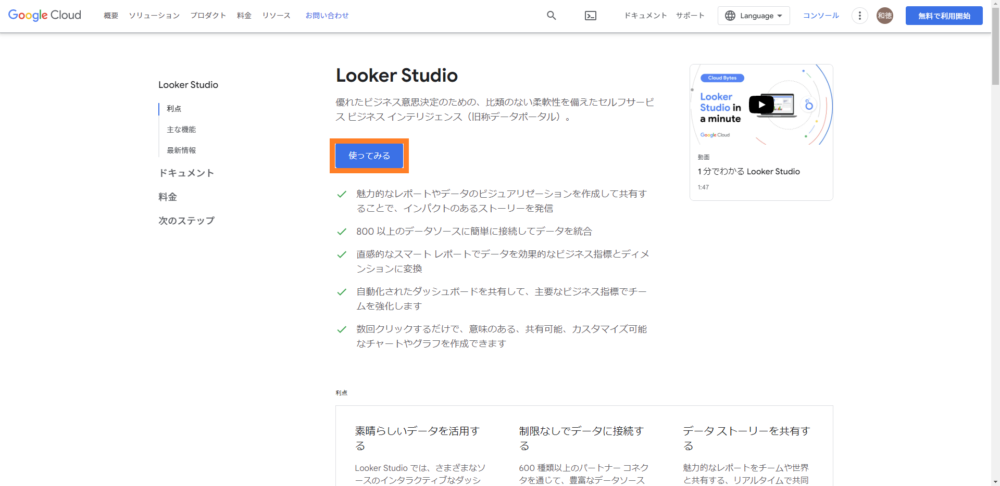
②左側の「作成」→「レポート」をクリック
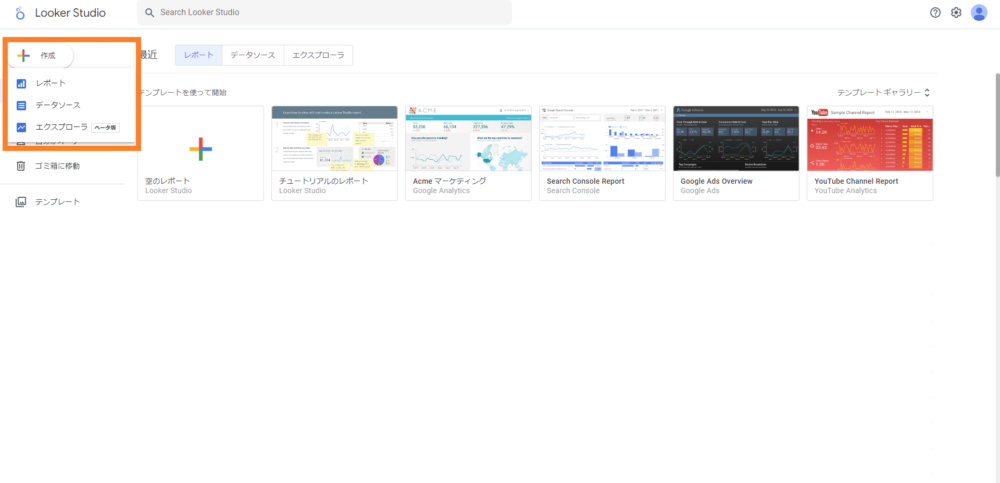
③Google広告をクリック
クリックすると広告アカウントを選択する画面に移ります。ここで分析したいレスポンシブ検索広告が入稿されている広告アカウントを選択しましょう。

④グラフを追加をクリック
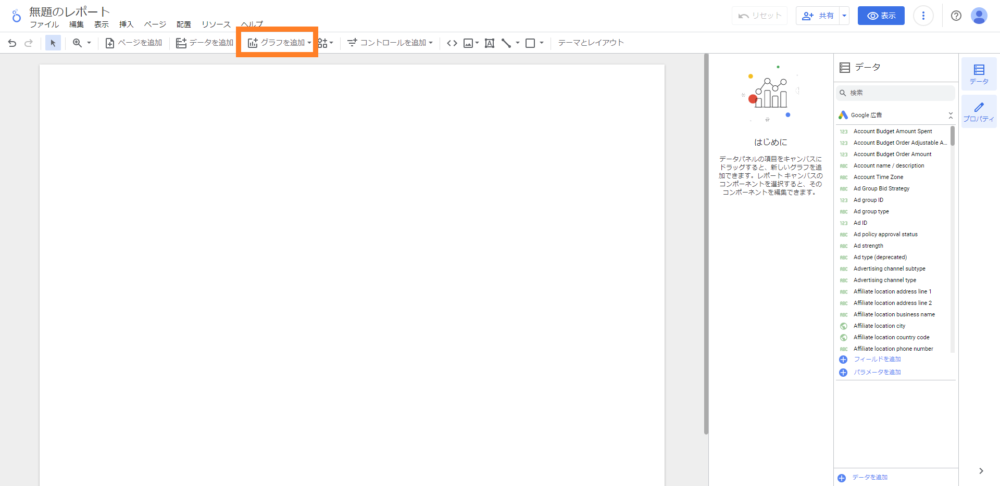
⑤オレンジ色で囲った表を選択
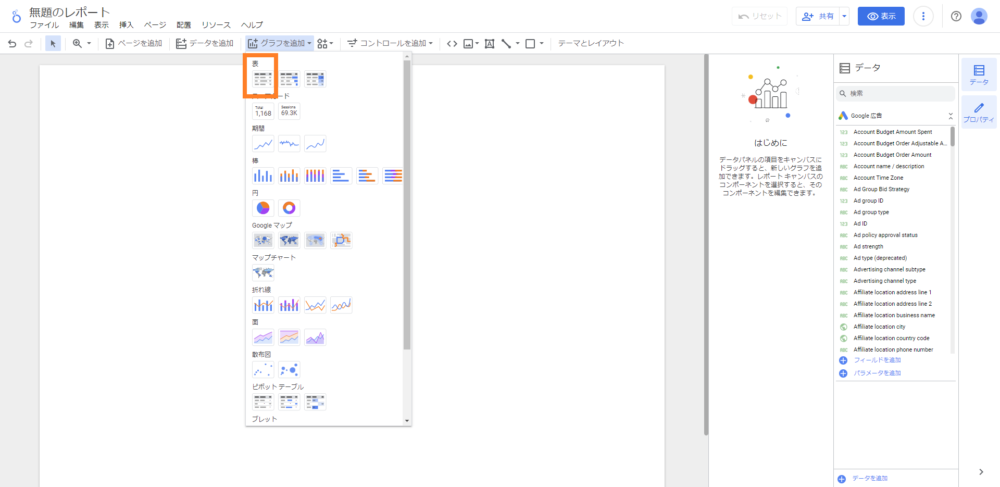
⑥「ディメンション」と「指標」を指定

追加された表をクリックすると、右側に「ディメンション」と「指標」の項目が表示されるので下記の「項目」を選択します。
※指標に関してはご自身が確認したい項目を選択してください
■ディメンション
・キャンペーン
・広告グループ
・Ad ID(広告ID)
・Asset ID(アセットを識別するためのID)
■指標
・表示回数
・クリック数
・CTR
・平均クリック単価
・費用
・コンバージョン
・コンバージョン率
・コンバージョン単価
このような表示になっていれば問題ないです。
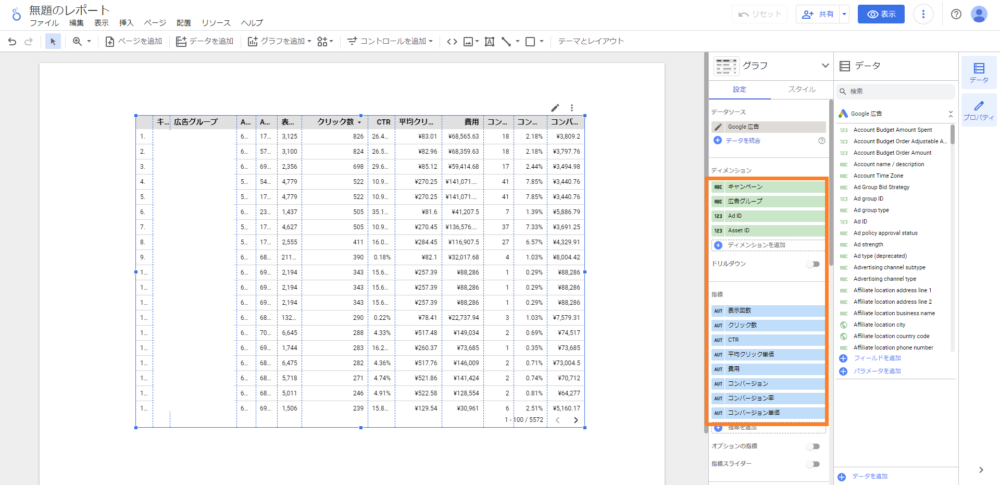
⑦条件をフィルタリング
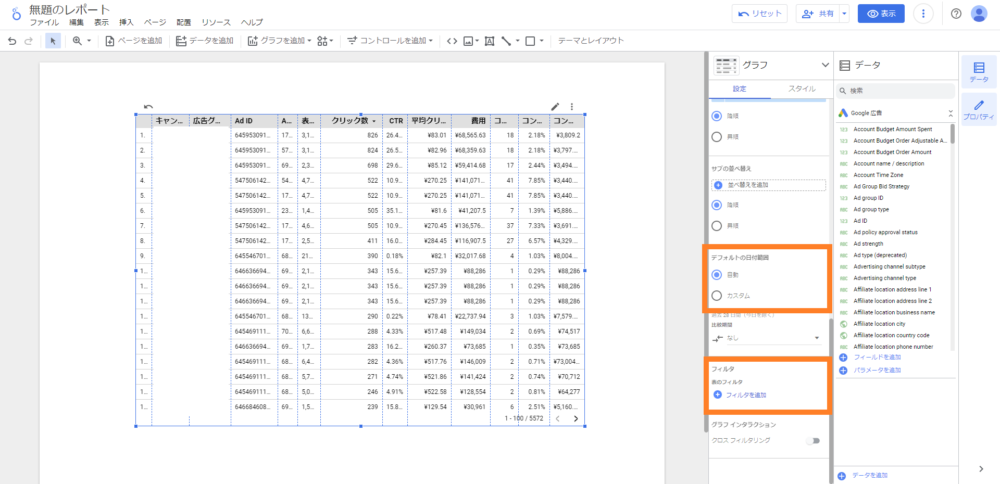
〇上のオレンジ枠(=デフォルトの日付範囲)
管理画面の期間と合わせます
〇下のオレンジ枠(=フィルタ)
アセット別の分析をしたい広告にフィルタをかけます
方法
・管理画面で分析対象の広告の”広告ID”を確認
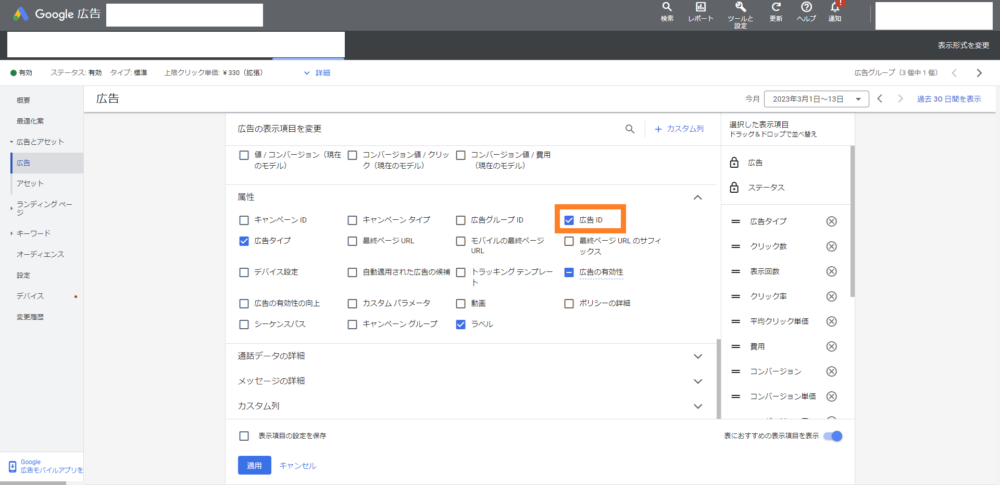
・次のように左側から「一致条件」「Ad ID」「次に等しい」を選択してフィルタリングする
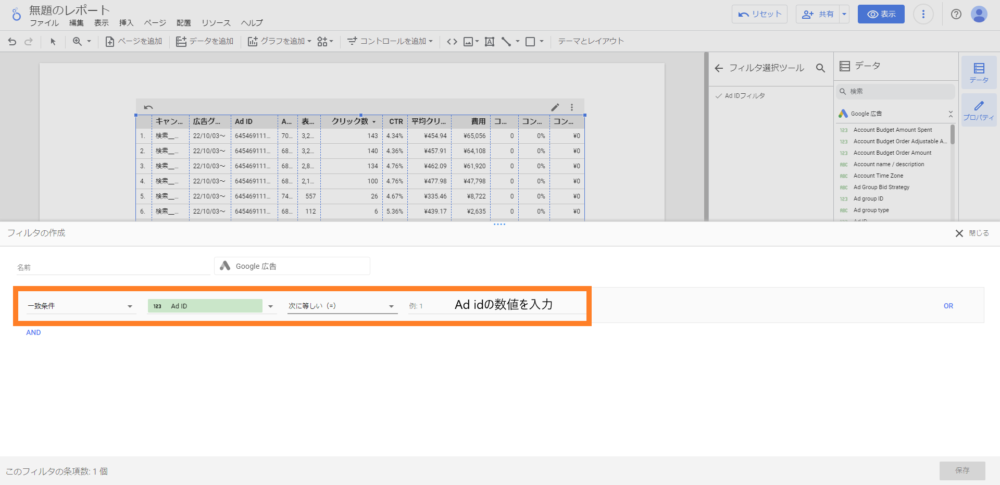
⑧Google広告管理画面とLooker Studioに記載される”表示回数”を照らし合わせることで、アセットを特定することができます!
データ分析の際の注意点と対策
データを見る上で必ず注意しておきたいのが「あくまでそのアセットが表示された際のデータ」だということです。
例えば、アセットAのクリック率の指標が0.27%でも、それはアセットAのクリック率が0.27%というわけではなく、アセットAが表示されたときのRSAのクリック率が0.27%という意味合いになります。
そのため、アセットAのクリック率が劇的に高かったとしても、「アセットAの訴求がユーザーに刺さったんだ!」と早計な判断をしないように気をつけましょう。
それは他に表示されたRSAの構成要素によって高くなった可能性も十分あります。
まとめ
今回はLooker Studioを用いたレスポンシブ検索広告のアセット別分析方法をご紹介しました。
この方法を用いることで、本来であれば表示回数しか見えなかったレスポンシブ検索広告の分析の幅を広げることができます。
手順も特に難しいものではないので、一度実践してみてください!