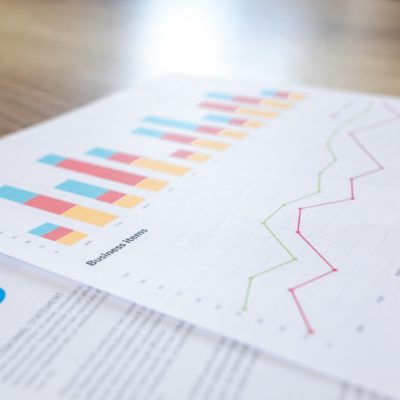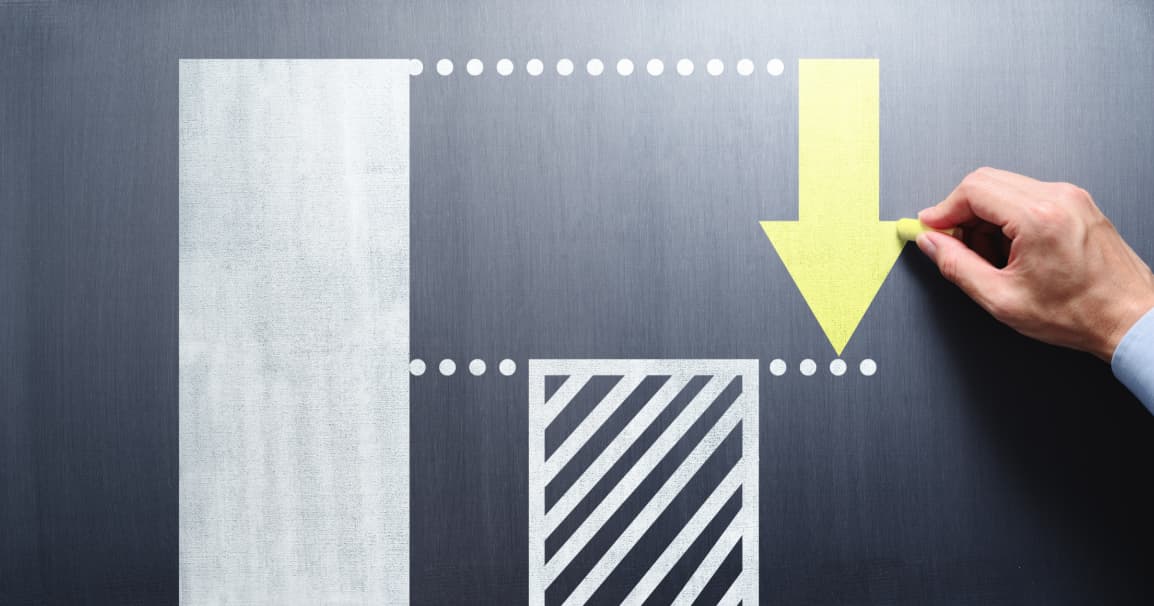Date: Update: Written by: tomoko utsunomiya

みなさん、こんにちは!
今年4月に新卒入社しました、宇都宮です。
約1ヶ月の研修を経て、ようやく5月中旬から運用に配属になりました。
学生時代は、課題以外でPCに触れる機会はなく、Excelも少し触ったことがあるくらい・・・常にマウスで操作していたPC初心者の私が、入稿作業をしていく中で痛感したことがあります。
「ショートカットキーってめちゃくちゃ便利じゃん!!!!」
大量のキーワードや広告をエディターでエクセルを使って入稿する際、ショートカットキーを活用すると、無駄な時間が省け、作業効率もUPします!
今回は、運用初心者の私が厳選した、入稿する中で便利なショートカットキーをお伝えします♪
[基本操作]
・コピー・・・Ctrl + C
・ペースト・・・Ctrl + V
・カット・・・Ctrl + X
この3つは、既に様々な場面で使っているのではないでしょうか?
・選択・・・Shift + 矢印
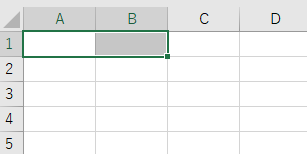
隣接するセルを一つずつ選択できます!小さい範囲を選択したい時におすすめです!
・データが入力されている端まで全て選択・・・Ctrl + Shift + 矢印

データが入力されている所を端まで選択できます。
・セルを編集状態にする・・・F2

ダブルクリックしなくてもF2を押すだけでセル内を編集できるようになります。
・セルを削除して詰める・・・Ctrl + −(マイナス)
・挿入・・・Ctrl + +(プラス)
・シートの移動・・・前のシートに戻る→Ctrl + PageUp
次のシートに移動→Ctrl + PageDown
・行全体の選択・・・Shift + Space
・列全体の選択・・・Ctrl + Space
・保存・・・Ctrl + S
1回目は新規保存になり、2回目以降は上書き保存になります。
・新規保存・・・F12
何回目でも必ず新規保存になります。
・新しいページを挿入・・・Shift + F11
・A1セルに移動・・・Ctrl + Home
[便利操作]
・置換・・・Ctrl + H
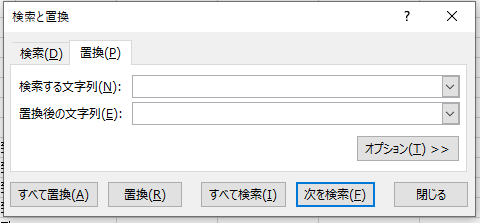
↑のようなタブが表示されます。
Yahoo!キャンペーンエディターやGoogle Ads エディターでも使えるので、修正したい部分をまとめて置換すると大幅に時間が短縮できます♪
・フィルター→詳細・・・Ctrl + Shift + L → Alt + 下矢印

↑のように▼が表示されたら、Alt +下矢印
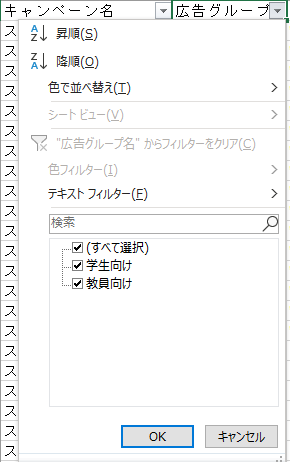
↑のように詳細が表示されます。
・データをそのままコピー・・・コピーしたい範囲を選択→Ctrl + D
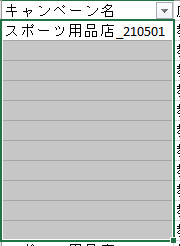
↑のようにコピーしたい範囲を選択し、Ctrl + D
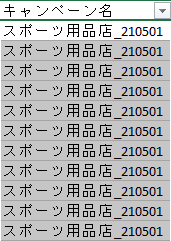
↑のようにデータをそのままにコピーできます。
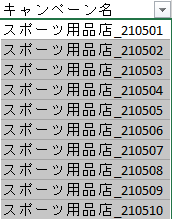
フィルハンド(右下の隅)を使うと↑のように連続した数字になってしまうので、同じ数字をコピーしたい時におすすめです!
・縦列と横列を並び替え・・・Ctrl + Alt + V→「行/列の入れ替え」を選択
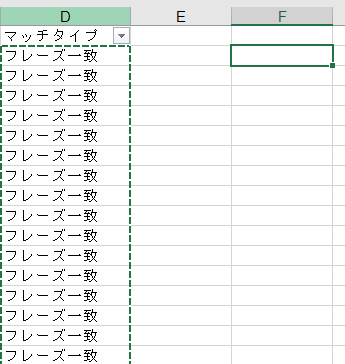
↑のように横にしたい範囲をコピーし、Ctrl + Alt + V
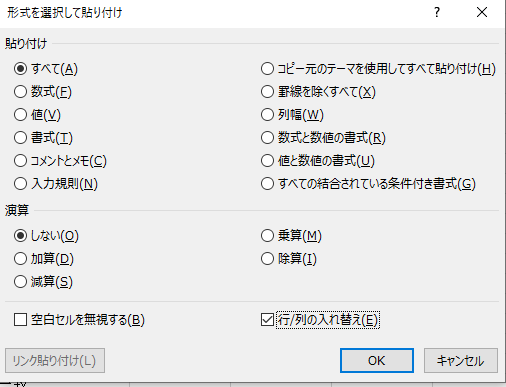
↑のようなタブが表示されるので、「行/列の入れ替え」をチェックします。

↑のように横にコピーされます。
おわりに…
最初は覚えきれないので、見えるところにショートカットキーの一覧を置いて、入稿の回数を重ねていきながら身につけていくのがおすすめです。
そして、マウスを一切使わずキーボードだけで入稿できるようになると、効率がさらに上がります!
私も、1年後にはショートカットキーの使い手になれるように、日々身につけていきたいと思います。
同じく新人運用者の方、ショートカットキーを使ってこなかった方、ぜひ一緒に身に付けていきませんか?

これであなたも入稿マスターやね!!